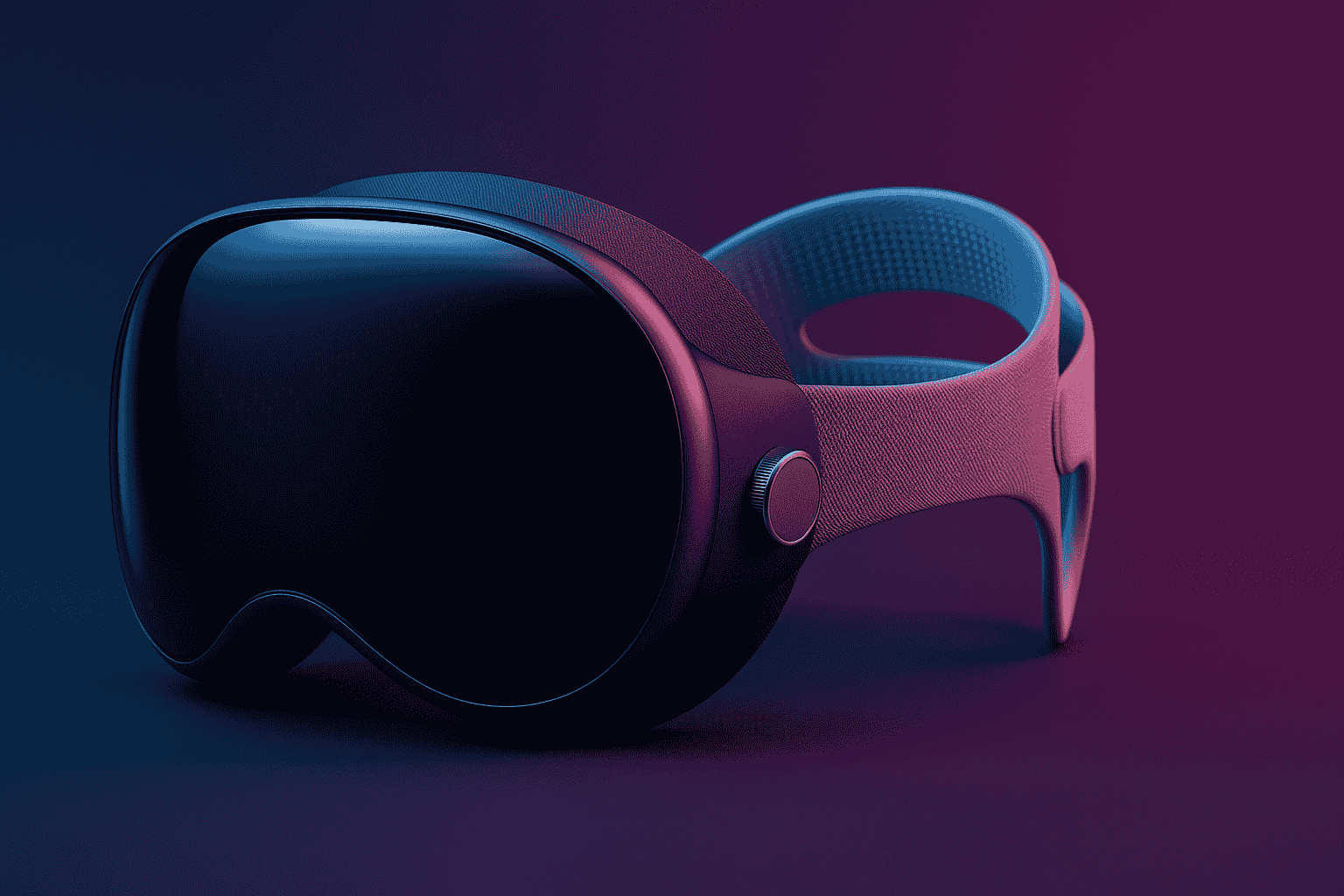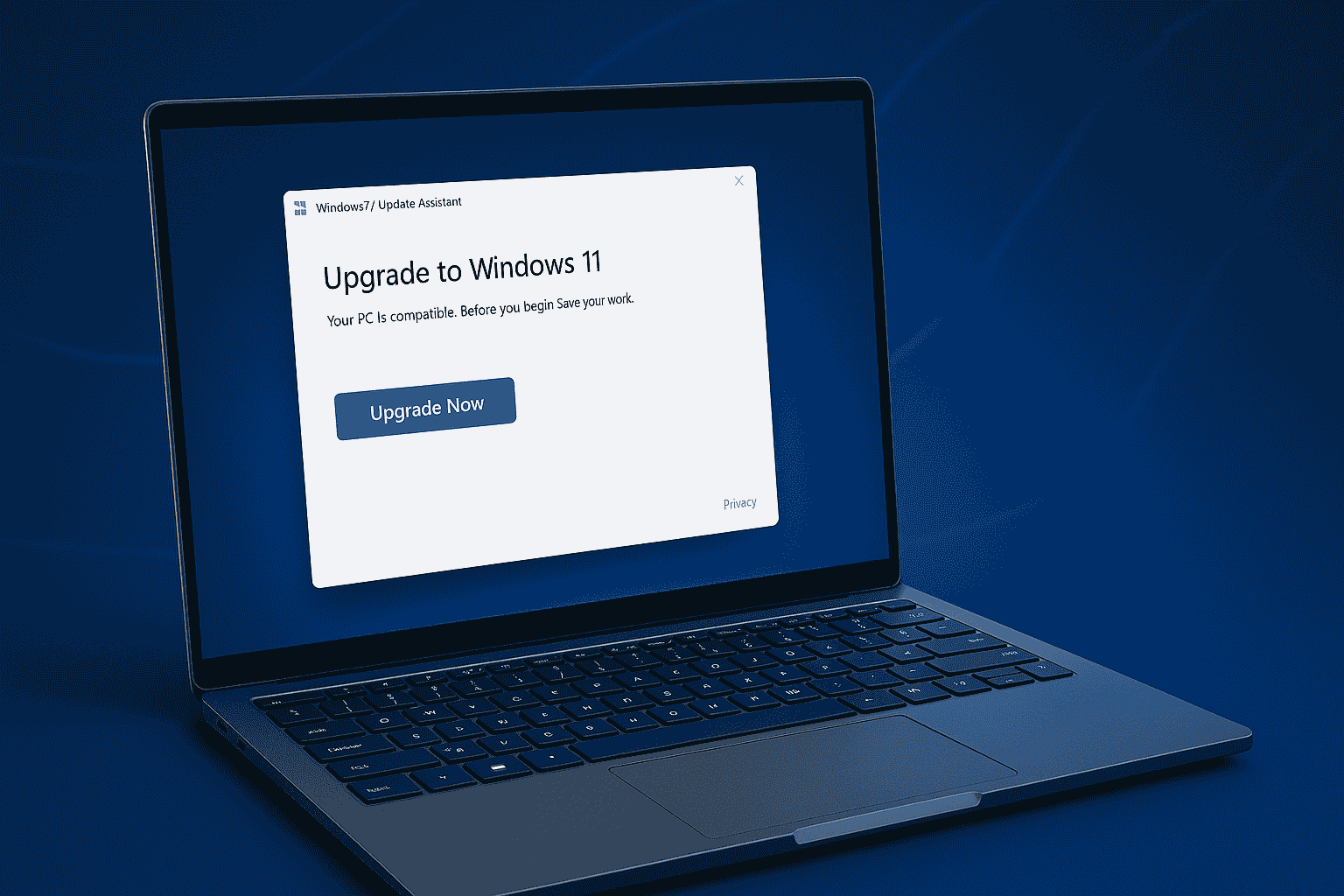
Have you ever been excited to upgrade your system only to be stuck in a loop of confusing updates, compatibility warnings, or slow downloads? You’re not alone. For many users, upgrading to Windows 11 brings a mix of curiosity and frustration — especially when using the usual Windows Update feature through Settings. That’s where the Windows 11 Update Assistant steps in to make the process much smoother.
The Windows 11 Update Assistant is an official tool developed by Microsoft to help users update to Windows 11 from Windows 10 and avoid the long wait for automatic updates to roll out. It’s specifically designed for users who want to upgrade immediately without relying on background updates. Whether your current system isn’t showing the update or you just want a cleaner, faster process, this tool can help.
In this complete guide, we’ll walk you through everything you need to know about using the Windows 11 Update Assistant — from getting started and checking your system requirements, to running the update and handling post-installation steps. We’ll also cover common problems like when the Windows 11 update is stuck, and show you ways to pause updates if needed, especially if you’re wondering how to stop windows 11 update after initiating the process.
Whether you’re upgrading for better performance, a fresh UI, or new features, this guide has you covered with clear instructions, troubleshooting tips, and answers to common questions. Let’s dive in and make your transition to Windows 11 as smooth as possible.
What is the Windows 11 Update Assistant?
The Windows 11 Update Assistant is an official tool provided by Microsoft that helps users upgrade their current Windows system to Windows 11 manually. Unlike the regular Windows Update feature found in the Settings app, this assistant ensures you can start the upgrade process immediately — no need to wait for your device to be “eligible” or for updates to roll out gradually over weeks or even months.
Purpose of the Tool and Its Official Nature
The primary goal of the Windows 11 Update Assistant is to give users a faster, more direct way to install the latest version of Windows 11. It checks your PC’s compatibility, verifies hardware requirements, and walks you through the installation step by step. Since this tool is developed and distributed directly by Microsoft, it’s completely safe and free to use.
This method is particularly useful for users who are eager to update to windows 11 from windows 10
without waiting for the official rollout via Windows Update. It ensures that you’re getting the most up-to-date version of the OS with fewer bugs and more features.
How Windows 11 Update Assistant is Different from Regular Windows Update
While both methods aim to get your system to Windows 11, there are some key differences:
- Windows Update (via Settings) relies on Microsoft’s phased rollout strategy, meaning not all compatible devices receive the update at the same time.
- The Windows 11 Update Assistant, on the other hand, allows manual initiation — giving users control over when they want to upgrade.
Another major difference is reliability. Regular updates can sometimes fail silently or get delayed, while the Windows 11 Update Assistant provides clear progress indicators and compatibility checks before installation begins.
When and Why You Should Use the Windows 11 Update Assistant
You should use the Windows 11 Update Assistant if:
- Your PC meets the hardware requirements, but Windows Update hasn’t offered the upgrade yet.
- You want to avoid the hassle of waiting and prefer to update to Windows 11 from Windows right away.
- You’ve already backed up your data and are ready for a manual upgrade.
- You’re facing update-related issues such as the Windows 11 Update Stuck during automatic updates.
However, if you’ve recently upgraded or if your PC is frequently used for work, you might want to pause the process. In such cases, understanding how to stop windows 11 update becomes important — which we’ll also cover later in this guide.
Before You Begin: Requirements & Preparation
Before diving into the upgrade process with the Windows 11 Update Assistant, it’s crucial to prepare your system properly. This not only ensures a smooth installation but also prevents common issues like the Windows 11 Update Stuck midway. Let’s go over everything you need to check off before clicking that “Update” button.
System Requirements for Windows 11
To successfully update to Windows 11 from Windows, your PC must meet the minimum hardware requirements. Here’s what you need:
- Processor: 1 gigahertz (GHz) or faster with 2 or more cores on a compatible 64-bit processor or SoC
- RAM: 4 GB or more
- Storage: 64 GB or more of available storage
- System firmware: UEFI, Secure Boot capable
- TPM: Trusted Platform Module (TPM) version 2.0
- Graphics card: DirectX 12 compatible with WDDM 2.x driver
- Display: >9” with HD Resolution (720p)
- Internet connection: Required for updates and certain features
To check compatibility, you can use Microsoft’s PC Health Check Tool, which scans your system and lets you know if you’re eligible to proceed with the Windows 11 Update Assistant.
Backing Up Your Data
Before any major upgrade, backing up your data is non-negotiable. Even though the Windows 11 Update Assistant keeps your files and apps in place, it’s best to play it safe in case something goes wrong.
Here are a few reliable backup options:
- External Hard Drive: Copy your important files manually or use backup software.
- Cloud Storage: Use OneDrive, Google Drive, or Dropbox to save critical data.
- System Image Backup: Create a full backup of your system using built-in tools like Windows Backup or third-party apps.
Taking these steps can protect you if the Windows 11 update is stuck or fails midway, ensuring you don’t lose valuable files.
Ensuring Sufficient Disk Space
The upgrade requires at least 64 GB of free disk space, but it’s better to have more to ensure smooth installation. Here’s how to free up space:
- Delete unused programs and large files
- Clear your Recycle Bin
- Use Windows’ built-in Disk Cleanup or “Storage Sense”
- Move data to external storage temporarily
Insufficient space is one of the most common reasons the Windows 11 Update Assistant fails or stalls — so double-check before beginning.
Connecting to a Stable Internet Connection
A strong and stable internet connection is essential during the upgrade process. The Windows 11 Update Assistant needs to download several gigabytes of data. Unstable connections can lead to corrupted files or the Windows 11 update getting stuck unexpectedly.
Use these tips to stay connected:
- Prefer a wired Ethernet connection for stability
- Avoid streaming or heavy downloads during the update
- Restart your router before beginning, if needed
Uninstalling Incompatible Software
Certain apps or antivirus programs can interfere with the upgrade. If the Windows 11 Update Assistant throws up an error, it’s often due to software conflicts.
Here are common culprits to watch out for:
- Outdated antivirus software
- System optimization tools
- Old drivers or hardware utilities
Temporarily uninstall or disable these tools before running the assistant. After the upgrade, you can reinstall them if needed.
Planning a trip or working remotely after your upgrade? Make sure your camera’s ready too—here’s our take on the Fujifilm X-M5: Best Camera for Vlogging & Travel.
How to Use the Windows 11 Update Assistant
Once your system is ready, it’s time to use the Windows 11 Update Assistant — Microsoft’s official tool for a guided upgrade to Windows 11. This section will take you step-by-step through the entire process, from downloading the tool to checking everything post-installation. Whether you’re trying to update to windows 11 from windows 10 or just want to avoid the hassle of waiting for the update to roll out via Settings, this guide has you covered.
Downloading the Windows 11 Update Assistant
To get started, head over to the official Microsoft website. Scroll down until you find the section titled “Windows 11 Installation Assistant”.
Click on “Download now” under that section — this is the latest version of the Windows 11 Update Assistant. Always make sure to use the official Microsoft site to avoid malware or outdated versions.
Running the Update Assistant
Once the setup file is downloaded (Windows11InstallationAssistant.exe), double-click it to run.
- The assistant will first perform a compatibility scan.
- It checks your processor, TPM, RAM, storage, and Secure Boot settings.
- If your PC doesn’t meet the requirements, you’ll get an error, and the installation won’t continue.
This is where many users get stuck and wonder why the Windows 11 update is stuck — but in reality, it might just be a hardware limitation or something that can be fixed in BIOS settings.
Following On-Screen Instructions
If your PC passes the compatibility check, you’ll be greeted with a simple, clean interface guiding you through the process. Here’s what to expect:
- License Agreement – Accept the terms and continue.
- Download Phase – The tool begins downloading all necessary files.
- Verification – It verifies the downloaded data.
- Installation Preparation – The assistant gets everything ready for the OS switch.
- System Restart Prompt – Once all files are ready, it’ll ask to restart your PC.
Follow each instruction carefully and avoid force-closing the tool — it might lead to the Windows 11 update getting stuck.
The Installation Process
Once your system restarts, the upgrade begins automatically. Here’s what will happen:
- A full-screen Windows Update screen will show progress (with percentage indicators).
- Your PC may restart multiple times.
- Don’t turn off your system or unplug power during this process.
Depending on your system specs and internet speed, the Windows 11 Update Assistant upgrade can take anywhere from 30 minutes to 2 hours. Be patient and let it do its thing — interrupting it might result in an incomplete or corrupted upgrade.
Post-Installation Steps
After the installation, your PC will boot into Windows 11. Now it’s time to double-check a few things:
- Check for driver updates in Settings > Windows Update > Optional Updates.
- Ensure all files and apps are intact — this tool preserves them, but it’s still good to verify.
- Review settings — some configurations might reset (like default browser, privacy settings, etc.).
If you notice performance issues or software glitches post-upgrade, it’s usually temporary as Windows 11 settles in. Still, this is a good moment to manually check updates again.
Also, if you ever decide you’re not ready yet, there are built-in options on how to stop windows 11 update temporarily or roll back to Windows 10 within 10 days of the upgrade.
If you’re into tech and want to stay updated with the latest gadgets after upgrading, check out our Vivo V50 Review: Key Features & Performance.
Troubleshooting Common Problems
Even though the Windows 11 Update Assistant is built to offer a smooth upgrade experience, you might still run into issues like downloads freezing or system glitches. In this section, we’ll walk you through how to troubleshoot common problems such as a Windows 11 Update Stuck or what to do if you want to stop the Windows 11 update mid-way or after installation.
Windows 11 Update Stuck
It’s not unusual for users to complain that their Windows 11 update is stuck, especially during the download or installation phase. Here’s what might be causing it and what you can do:
Possible Causes:
- Weak or unstable internet connection
- Low disk space or a cluttered temp folder
- Background processes interfering with the update
Solutions:
- Check your internet connection and switch to a wired connection if possible.
- Free up space on your system drive (C:) — you should ideally have 20+ GB free.
- Restart your PC and relaunch the Windows 11 Update Assistant.
- Try disabling your antivirus temporarily — it can block parts of the installation.
Prevention Tips:
- Use a clean boot to prevent background services from interfering.
- Always backup your files and ensure system readiness before starting.
Compatibility Errors
If the Windows 11 Update Assistant shows compatibility errors, it usually means your device doesn’t meet Microsoft’s minimum requirements. This is especially common with older processors or missing TPM 2.0.
What You Might See:
- “This PC doesn’t currently meet Windows 11 system requirements”
- “The processor isn’t supported for Windows 11”
How to Fix It:
- Enable TPM and Secure Boot from the BIOS.
- Use Microsoft’s PC Health Check Tool to get a clear report.
- If your device can’t be made compatible, you might need to upgrade hardware or stick with Windows 10 for now.
Still determined? While not officially recommended, there are workarounds available — but they won’t use the Update Assistant, and they come with risks.
Download or Network Errors
The update might fail due to issues with downloading or verifying update files. These are usually network-related.
Fixes You Can Try:
- Restart your router and switch to a stable, high-speed connection.
- Turn off VPNs or proxy settings — they can block Microsoft servers.
- Temporarily disable your firewall or antivirus, then try again.
- If the issue persists, delete the temporary update files:
makefile
CopyEdit
C:\Windows\SoftwareDistribution\Download
After cleaning up, restart your PC and run the Windows 11 Update Assistant again.
Concerned about online privacy or digital tricks? Here’s an eye-opener: Fake Aadhaar With ChatGPT? Here’s the Truth.
How to Stop Windows 11 Update
While upgrading to Windows 11 can be exciting, not everyone wants their system updating automatically. Whether it’s to avoid bugs, compatibility issues, or simply to stay on Windows 10, many users search for how to stop windows 11 update. This section will explain the safe ways to pause or disable automatic updates — but also clarify the difference when using the Windows 11 Update Assistant.
Is It Safe to Stop the Windows 11 Update?
Yes, in many cases, it’s perfectly okay to delay or pause automatic updates, especially if you:
- Use legacy apps or hardware that may not yet be optimized for Windows 11
- Want to wait for a more stable version of a major feature update
- Are on a limited data connection and want to control download usage
However, it’s important to note that security updates are crucial, so any method used to stop updates should be applied carefully and temporarily.
The Update Assistant is Manual – It Doesn’t Auto-Install
If you’re using the Windows 11 Update Assistant, it’s not part of the automatic update system. This tool must be manually downloaded and executed. It only runs when you launch it — meaning if you’re concerned about how to stop windows 11 update from happening automatically, the Update Assistant isn’t your issue.
But if you have already upgraded using the tool and now want to stop future automatic updates within Windows 11, the following options will help.
Methods to Stop Automatic Windows 11 Updates
1. Pause Updates from Settings (Temporary)
Go to:
mathematica
CopyEdit
- Settings > Windows Update > Pause updates
This lets you pause updates for up to 5 weeks — handy for short-term issues.
2. Set a Metered Connection
This tricks Windows into thinking you’re on limited data, which stops background updates.
- Go to Settings > Network & Internet > Wi-Fi or Ethernet
- Click your connection > toggle Metered Connection to ON
3. Use Group Policy Editor (Windows 11 Pro/Enterprise)
Press Win + R, type gpedit.msc, and press Enter.
Then navigate to:
pgsql
CopyEdit
- Computer Configuration > Administrative Templates > Windows Components > Windows Update > Manage end user experience
Double-click “Configure Automatic Updates”, select Disabled, and apply changes.
⚠️ This option is only available on Pro or Enterprise editions, not Home.
4. Disable Windows Update Service (Advanced)
Only do this if you’re confident with system management.
- Press Win + R, type services.msc, and press Enter
- Scroll to Windows Update, right-click > Properties
- Set Startup type to Disabled and click Stop
This completely halts all updates — but it may prevent even critical patches from being delivered.
When Should You Avoid Stopping Updates?
Even if you’re exploring how to stop windows 11 update, consider these points before proceeding:
- Don’t disable updates during an ongoing installation with the Update Assistant — it can corrupt the OS.
- Avoid blocking updates if you’ve already had stability issues — some patches may fix them.
- Don’t forget to re-enable updates eventually — running outdated systems long-term can leave you vulnerable.
Update to Windows 11 from Windows 10 or Older Versions
Whether you’re still using Windows 10 or hanging on to Windows 7 or 8.1, upgrading to the latest OS is a major move. Thankfully, Microsoft offers a relatively simple way to make the switch using the Windows 11 Update Assistant — especially if you’re coming from Windows 10. Below, we’ll break down the upgrade process based on your current version and clarify what’s possible using the official tool.
Update to Windows 11 from Windows 10
If you’re running Windows 10 and your PC meets the system requirements, the easiest and most reliable way to update to windows 11 from windows 10 is by using the Windows 11 Update Assistant. This tool is designed to streamline the process and ensures compatibility before installing anything.
Why use the Update Assistant?
- It’s official and free from Microsoft.
- It checks your PC’s compatibility before initiating the update.
- It guides you through a step-by-step installation without needing advanced knowledge.
- Your apps, files, and settings are preserved.
Quick Steps:
- Download the Windows 11 Update Assistant from the official Microsoft website.
- Launch the tool and let it perform a compatibility check.
- Follow the on-screen instructions to begin the installation.
- Sit back and wait — your PC will reboot a few times, and everything will be upgraded seamlessly.
The whole process usually takes around 30 minutes to an hour, depending on your system.
This method is ideal if you’re facing issues like windows 11 update stuck through normal settings or want a faster upgrade.
Upgrade from Windows 7 or 8.1
If you’re still on Windows 7 or Windows 8.1, the upgrade path is a bit more complex. While the Windows 11 Update Assistant is primarily designed for Windows 10, here’s what you need to know:
Key Points:
- The Update Assistant does not support direct upgrades from Windows 7 or 8.1.
- You’ll need to perform a clean installation of Windows 11.
- A backup is essential, as this process wipes your system.
Steps to Upgrade:
- Backup your important data (external drive or cloud storage).
- Download the Windows 11 Installation Media tool from Microsoft’s official site.
- Create a bootable USB drive and install Windows 11 cleanly.
- After setup, reinstall your apps and restore your files.
Note: You may need to purchase a valid Windows 11 license if your current OS isn’t eligible for activation.
Whether you’re moving up from Windows 10 or doing a fresh install from Windows 7/8.1, knowing how to update to Windows 11 from Windows using the correct method is key. If you’re on Windows 10, the Windows 11 Update Assistant remains the most convenient, safe, and beginner-friendly option.
Alternatives to the Update Assistant
While the Windows 11 Update Assistant is a straightforward tool for upgrading, it’s not the only way to install or update your operating system. Depending on your needs, system status, or preference, there are other viable options to consider. These include using the Media Creation Tool, downloading the ISO file, or simply updating through the built-in Windows Update Settings.
Let’s explore each alternative along with their pros, cons, and when to use them.
Media Creation Tool
The Media Creation Tool is an official utility from Microsoft that lets you either upgrade your PC directly or create installation media (USB/DVD) for use on another device.
Pros:
- Ideal for clean installs or installing Windows on multiple devices.
- Allows you to create bootable USB drives easily.
- Works even if the Windows 11 Update Assistant fails.
Cons:
- Requires a bit more technical knowledge than the Update Assistant.
- Risk of data loss during clean install if not backed up properly.
Best for: Users who want a fresh start or are upgrading multiple PCs.
ISO File
Microsoft also provides the official Windows 11 ISO file, which is essentially the complete operating system in a single file. You can use it with tools like Rufus or mount it directly to start the installation.
Pros:
- Great for advanced users who want full control over the installation.
- You can perform offline installations without needing a stable internet connection at every step.
- Useful for virtual machines or testing environments.
Cons:
- Not beginner-friendly.
- You must manually check compatibility and perform backup.
- Similar to Media Creation Tool, clean installs from ISO can wipe your data.
Best for: Tech-savvy users, developers, or those building custom installation setups.
Windows Update Settings
This is the default and automatic way Microsoft rolls out updates to eligible PCs. Just head to Settings > Windows Update and check for updates.
Pros:
- Easiest method—no downloads or tools required.
- Completely automated and integrated into the system.
Cons:
- You may have to wait longer as updates roll out in stages.
- May encounter issues like the windows 11 update stuck during download or install.
- Doesn’t work if your PC isn’t considered ready by Microsoft.
Best for: Users who are patient and prefer the least technical route.
While the Windows 11 Update Assistant remains the go-to for a smooth upgrade path, these alternatives give you more flexibility depending on your situation. If you’re experiencing issues, want more control, or need to install Windows 11 on multiple devices, choosing one of these methods may be the smarter move.
Final Thoughts
Upgrading your operating system can feel overwhelming, especially with concerns about compatibility, data safety, or performance. That’s where the Windows 11 Update Assistant truly shines. It simplifies the entire process into a user-friendly, guided experience—perfect for users who want to update to windows 11 from windows 10 without diving into complex setups.
Unlike other methods, the Windows 11 Update Assistant performs a compatibility check, helps you preserve your files, and ensures you’re following Microsoft’s official upgrade process. It removes a lot of the guesswork and reduces the chances of common problems like the windows 11 update stuck midway through installation.
Quick Checklist Before You Use the Update Assistant:
- ✅ Check if your PC meets the minimum system requirements.
- ✅ Back up your important data (just in case).
- ✅ Free up enough disk space.
- ✅ Ensure a stable internet connection.
- ✅ Uninstall any incompatible or outdated apps.
If you’re worried about how to stop windows 11 update, remember that the Update Assistant is a one-time, manual tool—it won’t force updates like the automatic Windows Update feature. This means you’re in full control of when and how you upgrade.Whether you’re coming from Windows 10 or considering a move from older versions, the Windows 11 Update Assistant offers one of the easiest and most secure ways to make the leap. Just follow the guide, take the necessary precautions, and you’ll be enjoying the new features and performance benefits of Windows 11 in no time.
FAQ’s (FREQUENTLY ASKED QUESTIONS)
Is the Windows 11 Update Assistant free to use?
Yes, the Windows 11 Update Assistant is completely free. It’s an official tool provided by Microsoft to help users upgrade their systems to Windows 11 without waiting for the standard Windows Update rollout.
How long does the Windows 11 Update Assistant take to install the update?
The duration can vary based on your system’s speed, internet connection, and available storage. On average, the upgrade takes between 30 minutes to 1 hour. If your windows 11 update gets stuck, you might need to troubleshoot or restart the process.
What if the update gets stuck?
If you experience a windows 11 update stuck issue, the most common causes include low disk space, unstable internet, or background software conflicts. Try restarting your PC, freeing up disk space, disabling antivirus temporarily, or relaunching the Update Assistant.
Will I lose my files or apps while using the Windows 11 Update Assistant?
No, the Windows 11 Update Assistant is designed to preserve your files, apps, and settings during the upgrade. However, it’s always recommended to back up important data before starting the update—just to be safe.
Can I go back to my old Windows version?
Yes, after upgrading, you typically have 10 days to roll back to your previous version of Windows. This is helpful in case you face any issues after the upgrade or if you’re unhappy with Windows 11’s performance.
Where can I get help if it fails?
If the update to Windows 11 from Windows fails using the assistant, you can visit Microsoft’s official support page or check the Windows community forums. You can also try alternative methods like the Media Creation Tool or ISO installation, especially if you keep running into errors.